
[To Do List]
1. Windows 환경에서 phpMyAdmin 접속
2. Mac OS X 환경에서 phpMyAdmin 접속1. Windows 환경에서 phpMyAdmin 접속 (※ 참고)
[준비물]
1. Putty
2. ppk 파일
3. 라이트세일의 Public IP
4. bitnami 비밀번호 (ssh에서 `cat bitnami_application_password` 을 통해 얻음)준비물이 갖춰졌다면 Putty를 실행한다.
첫째, Session -> Public IP를 입력한다.
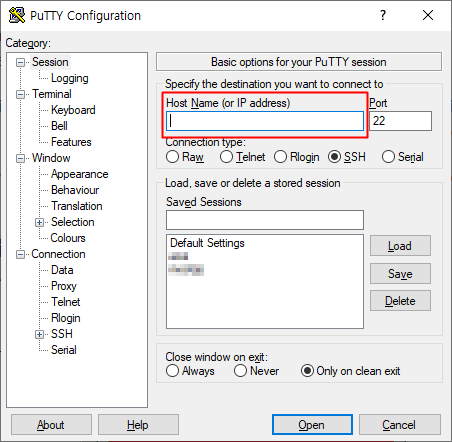
둘째, Connection - SSH - Auth -> Pravite Key 경로를 입력해준다.
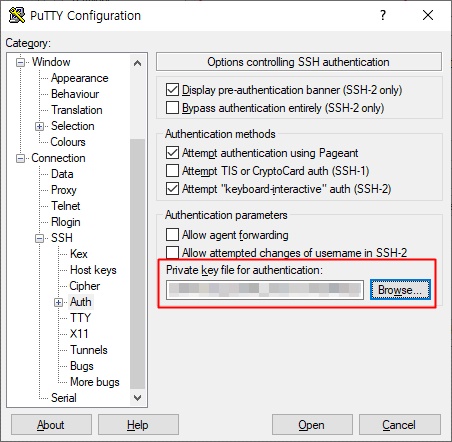
셋째, Connection - SSH - Tunnels -> Source post, Destination을 추가해준다. (SSL을 적용해줬다면 localhost:443 으로 Destination을 기입)
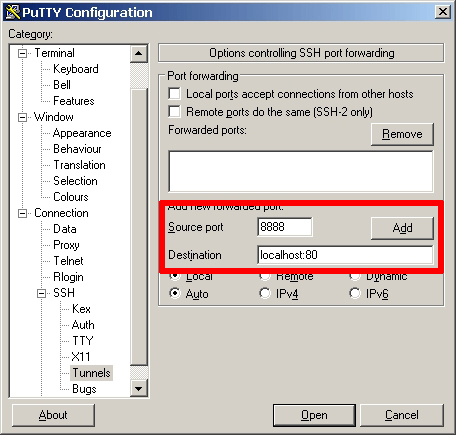
넷째, Connection - Data Auto-login username에 bitnami 입력.
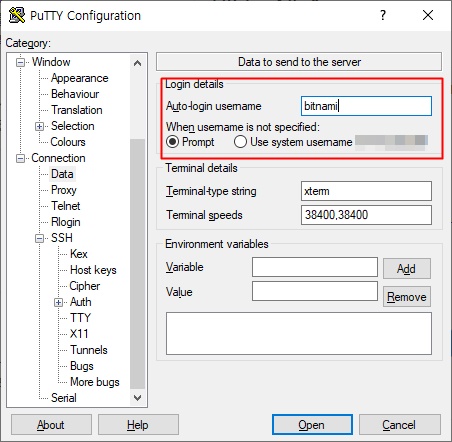
다섯째, Session으로 다시 이동 후 Saved Sessions를 통해 현재까지 입력한 내용들을 저장해준다.
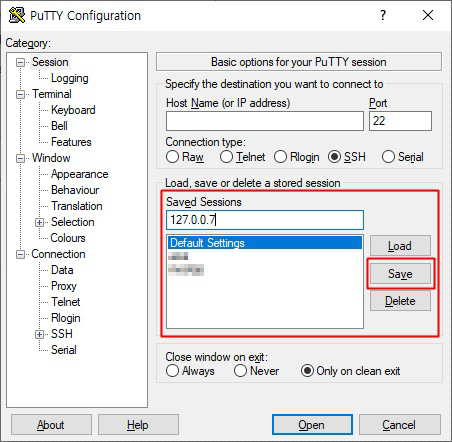
여섯째, Session의 Open 버튼을 클릭하여 SSH가 정상적으로 접속되는지 확인한다.
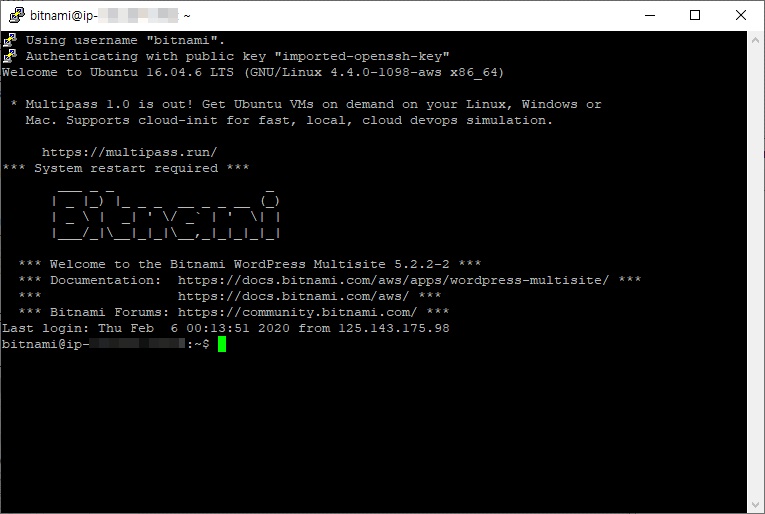
일곱째, 브라우저의 주소창에 http://127.0.0.1:8888/phpmyadmin/ 으로 접속해서 phpMyAdmin 로그인 화면이 나오면 성공. (계정정보는 root / bitnami 비밀번호)
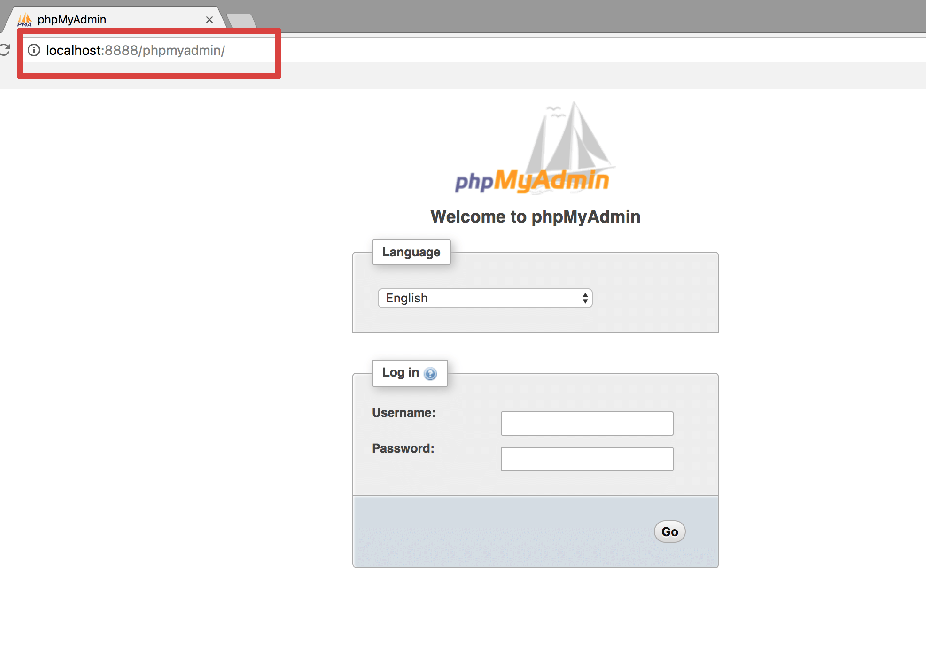
2. Mac OS X 환경에서 phpMyAdmin 접속
[준비물]
1. pem 파일 (라이트세일 로그인 후 다운로드 가능)
2. 라이트세일의 Public IP
3. bitnami 비밀번호 (ssh에서 `cat bitnami_application_password` 을 통해 얻음)준비물이 갖춰졌다면 terminal을 실행시킨다.
첫째, Terminal 에서 ssh -N -L 8888:127.0.0.1:80 -i KEYFILE bitnami@SERVER-IP 다음과 같이 입력한다.
ex. ssh -N -L 8888:127.0.0.1:80 -i /Users/bongjour/Downloads/bongjour.pem bitnami@123.456.789.10
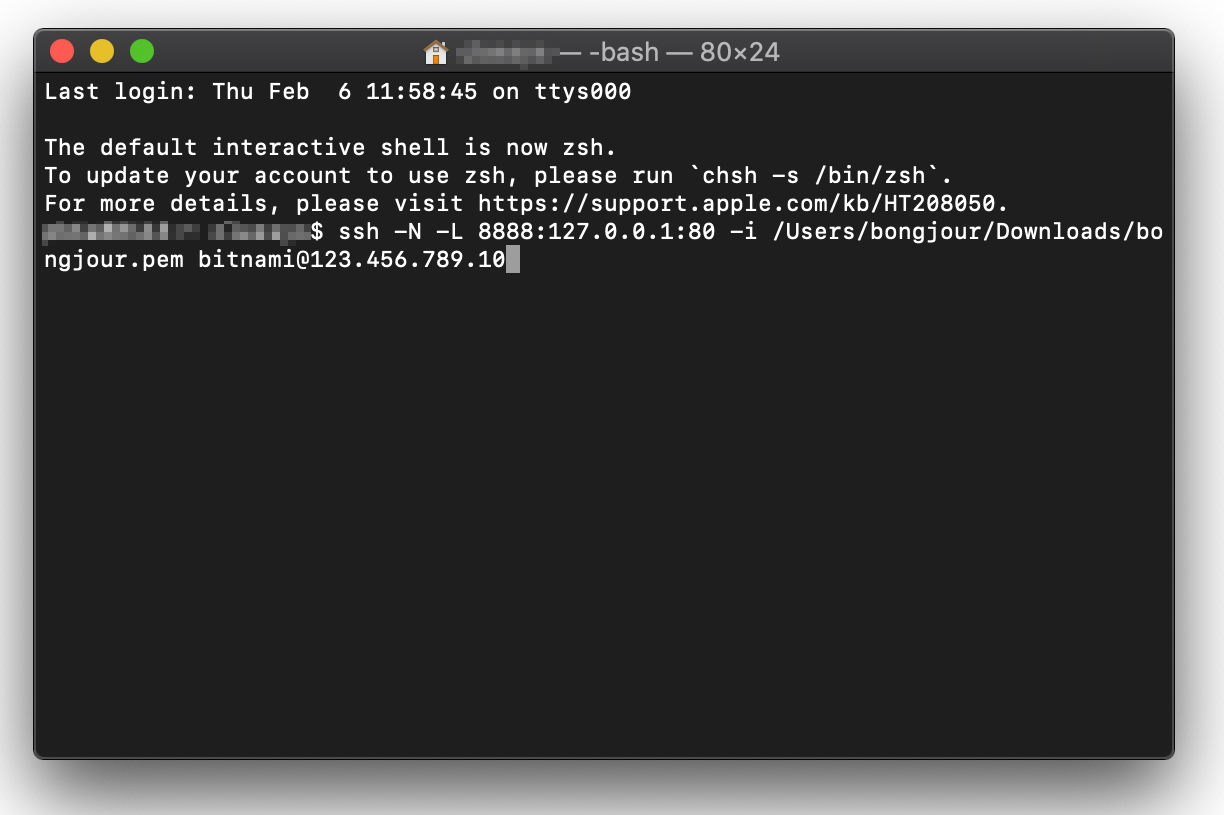
참고, 위에는 ssh 연결에 대한 Command 이고, 접속을 원한다면 다음과 같이 입력해주면 된다.
ssh -i /Users/bongjour/Downloads/bongjour.pem bitnami@123.456.789.10